Mitől lassul le egy windowsos számítógép 1-2 év használat után? Sok minden kell hozzá egyszerre, de előbb vagy utóbb mindenki tapasztalni fogja, hogy lomhábban indul a gép, tovább tart egy-egy program betöltése, kerres a merevlemez, akadnak a videók, és hasonló csodás jelekkel adja tudtunkra a Windows, hogy ideje egy alapos nagytakarításnak.
A lassulást sokszor az okozza, hogy egy csomó programot telepítettünk és töröltünk, mindenféle beállításokat változtatgattunk, és ez az összes esemény szépen beíródik az úgynevezett rendszerleíró adatbázisba (avagy registrybe). Ez egyszerűen elmagyarázva egy olyan “lista”, amelyből a Windows minden alkalommal, amikor használunk valamilyen funkciót vagy szoftvert, előbányássza a kapcsolódó beállításokat, szabályokat és egyéb tudnivalót. Szóval hasznos, de egy idő után olyan, mintha minden nap magunkra vennénk egy újabb ruhadarabot anélkül, hogy levennénk az előző nap hordottakat.
Emellett persze kaphatunk vírusokat, a rendszerbe beépülhetnek valamilyen szoftver hibái, egy lecserélt hardver meghajtóprogramja kezd döcögni, vagy akár tudtunkon kívül mi töröltünk, vagy módosítottunk valami fontosat. Az ilyen hibák és módosítások aztán szépen összeadódnak, és a Windows egyre döcögősebben tudja kezeni az ezzel járó extra gondolkodási időt.
Javítás vagy újrahúzás?
Bár sokan azonnal drasztikus megoldással próbálkoznának, azért érdemes először megnézni, nem csak valami gyorsan javítható probléma okozza-e a lassulást. Néhány gyorstipp ehhez:
- Nézzük meg, hogy minden hardverelem rendesen működik-e. Nem csak arra gondolunk, hogy vajon megy-e a gép hűtése (bár ezt sem árt néha ellenőrizni), inkább arra, hogy mindent rendben kezel-e a rendszer. Ehhez a Vezérlőpultban nyissuk meg a Rendszer ablakot, majd ezen belül az Eszközkezelőt. Ha valamelyik hardvereszközzel baja van a Windowsnak, azt a listában kiemelt elemek jelzik, ilyenkor elég azt újratelepíteni.
- Ha a túl nagyra nőtt registry a ludas, érdemes ezt kipucolni. Erre több hasznos segédprogram is létezik, az egyik legnépszerűbb a CCleaner, amely többek között a már felesleges registry elemeket törli, és helyrerakja az ide-oda installált, törölt szoftverekre vonatkozó bejegyzéseket. A kis programból teljesen elég az ingyenes változat, általános használatra nincs szükség a fizetős extrákra.
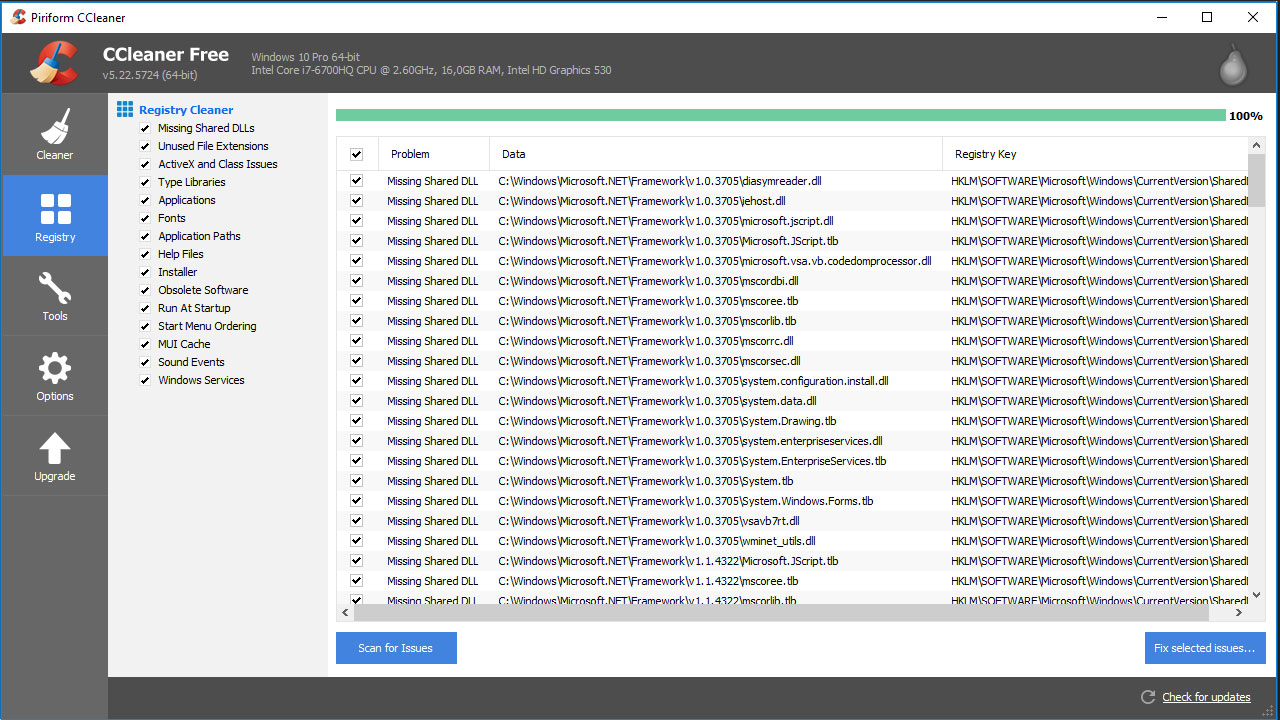
- Töröljük a különféle programok ideiglenes mappáit, ugyanis ezeket is folyamatosan indexeli a Windows, drága időt pazarolva olyan fájlokra, aminek a nagy részére nincs is szükségünk. A böngészők például kifejezetten sok szemetet halmoznak fel, szerencsére ezeket szintén tudjuk törölni a CCleanerrel.
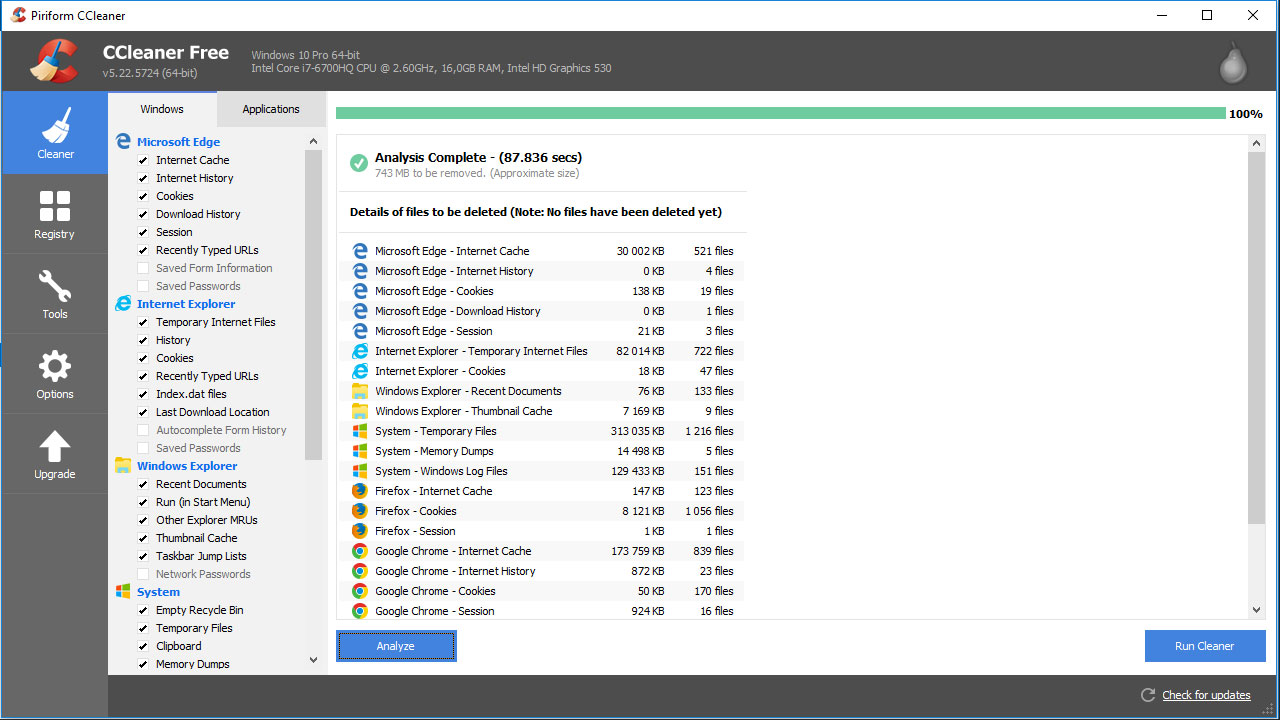
- Érdemes egy víruskeresőt is végigfuttatni a rendszeren, hátha a háttérben valamilyen kéretlen program épp a nevünkben küldözget levélszemetet, vagy valamilyen egyéb csúnyasággal terheli a gépünket.
Mielőtt újratelepítünk
Ha mégis azt tapasztaljuk, hogy a kisebb intézkedések nem elegendőek a rendszer felélesztéséhez, akkor tényleg esélyes, hogy csak az újratelepítés marad. Ezt viszont ne kezdjük el csak úgy, első felindulásból, akkor ugyanis túl későn jövünk majd rá, hogy elvesztettünk egy csomó adatok, dokumentumot, képet és beállítást.
Tehát, mielőtt elkezdenénk a “műtétet”, szedjük össze, mi mindenre van szükségünk a meglévő gépről. Másoljuk biztonságos helyre (akár felhő alapú tárhelyre, akár egy külső merevlemezre, NAS-ra vagy egyéb adathordozóra) a dokumentumainkat (ez általában a Dokumentumok mappa tartalmát jelenti, de azért nézzünk körbe, hátha mentettünk ilyesmit máshová is). Szintén nézzük át az összes olyan mappát, ahová fotókat, videókat és egyéb saját fájlokat szoktunk elhelyezni, aztán ezekről is készítsünk másolatot.
Ezután jönnek a beállítások. A böngészőinket most már szinkronizálhatjuk saját fiókunkkal, hogy egy másik gépen is meglegyenek a kedvenc weboldalaink, jelszavaink és egyéb beállításaink. A felhasználói szoftverekből szintén jegyzeteljük ki a beállításokat és kódokat, ha más lehetőségünk nincs rá, akkor akár kézzel leírva őket. Na, és akkor most jöhet a nagy levegő, majd a mélyvíz.
Régi ruha kimosva, avagy újratelepítés
Ha minden előkészülettel megvagyunk, a Windows 10 újratelepítését többféleképpen is megoldhatjuk. A legegyszerűbb, ha “nyomunk egy resetet”: ehhez indítsuk el a Gépházat (a Start menüből, vagy a mellette levő kereső gombra kattintva, majd begépelve a nevét). Itt válasszuk ki a Frissítés és biztonság menüpontot, majd az új ablakban a Helyreállítás opciót.
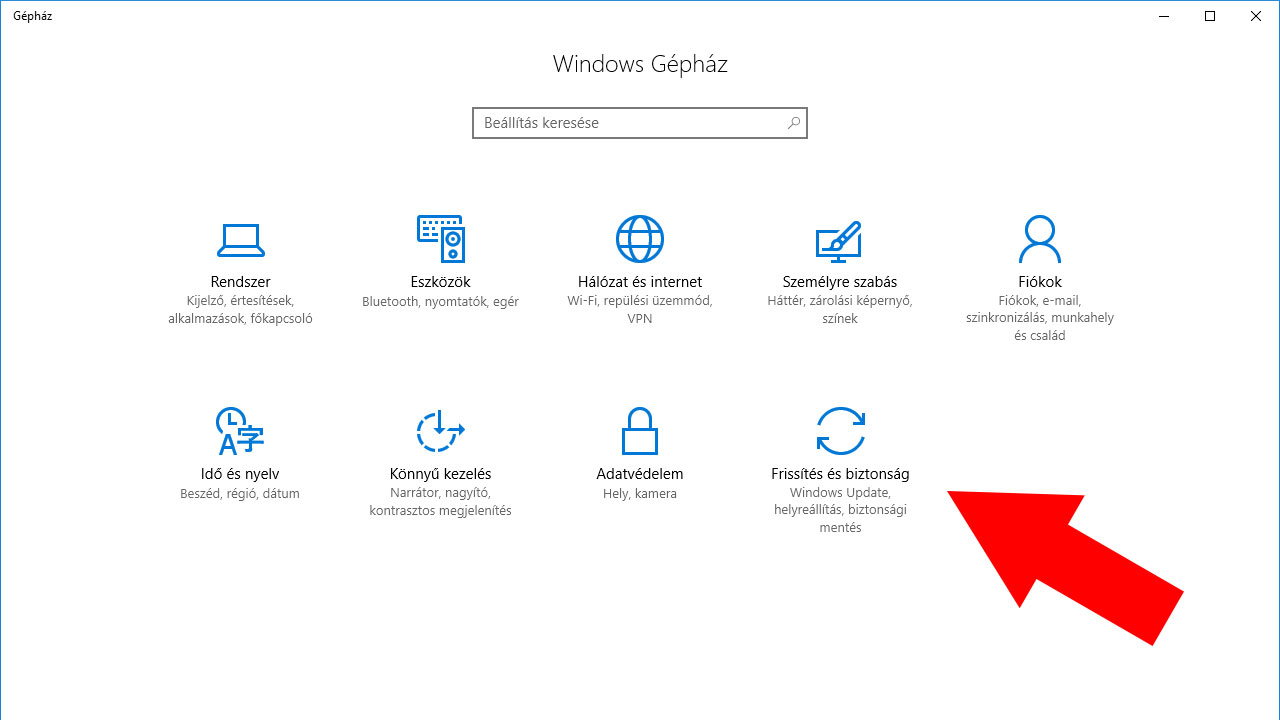
Ezután a Gép alaphelyzetbe állítása alatt kattintsunk a Kezdés gombra, innentől a Windows lépésről lépésre vezet végig a folyamaton, időközben rákérdezve, milyen személyes fájlokat töröljön vagy tartson meg.
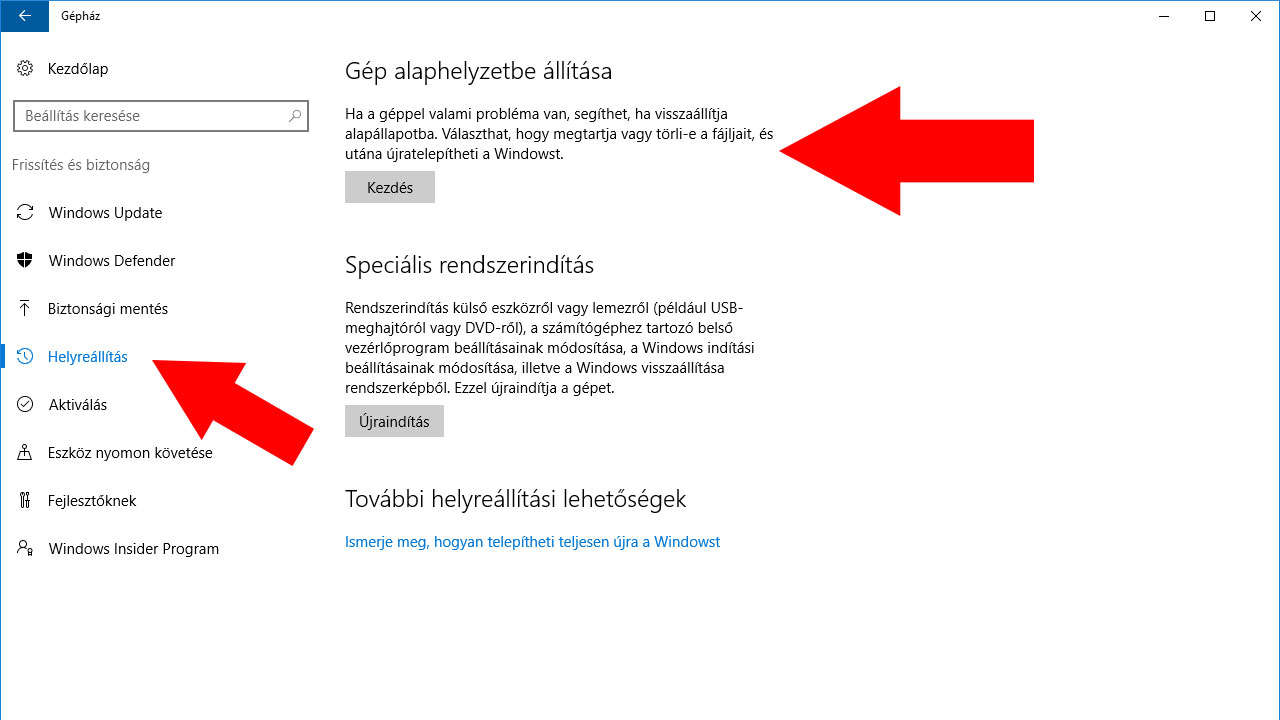
A válaszható lépések végén a telepítő átveszi a munkát, és nemsokára olyan állapotban találjuk a Windows 10-et, mintha most érkezett volna egy új gépen. Ha a fájljaink megtartását választottuk, akkor azokat a rendszer bemásolja a megfelelő helyekre, ezen kívül azonban egy friss rendszert kapunk.
Van azonban egy még ennél is egyszerűbb módszer, ami a Windows 10 Anniversary Edition, tehát az első éves nagy frissítés során került a rendszerbe. Ugyanezen a Helyreállítás lapon legalul található egy “További helyreállítási lehetőségek” cím, alatta pedig egy “Ismerje meg…” szöveggel kezdődő hivatkozás.
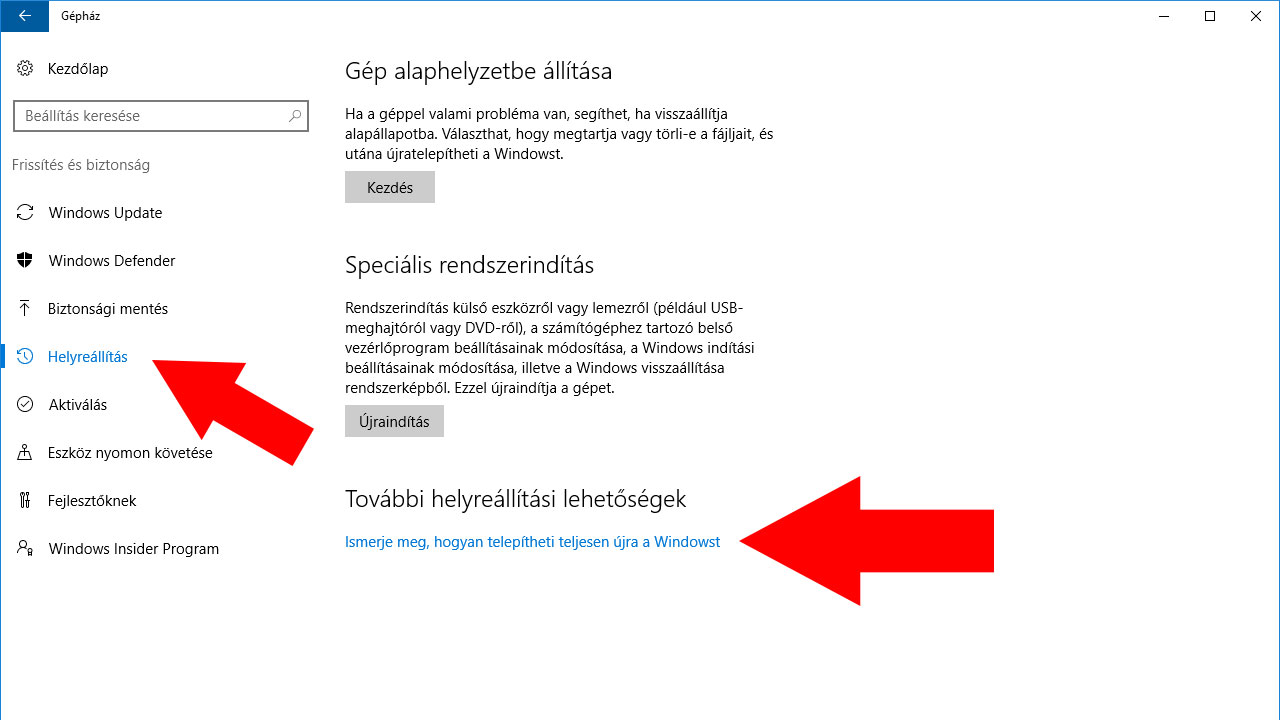
Erre kattintva egy weboldal nyílik meg, ahonnan letölthetünk egy Microsoft által készített segédprogramot, ami “tiszta lappal” készíti fel újra a WIndows 10-et a munkára. Ez a szoftver ráadásul eltávolítja azokat az extra szoftvereket is, amelyeket esetleg a notebookunk gyártója alapértelmezetten telepített a gépre, tehát a végeredmény egy minden tekintetben “szűz” Windows 10 lesz.





